編集した映像のプレビューがカクついて見られない時はレンダリングやプレビュー解像度を落とすと解決できます。
エフェクトを多用するとカクついてプレビューできない
エフェクトを多用すると編集した動画を確認するとプレビューがカクついて見られないことがあります。
下の緑枠中にある赤や黄色の線はレンダリングバーというもので負荷が高くなるにつれて緑→黄→赤と変化します。
赤色の箇所は負荷が高くカクつく可能性が高いです。
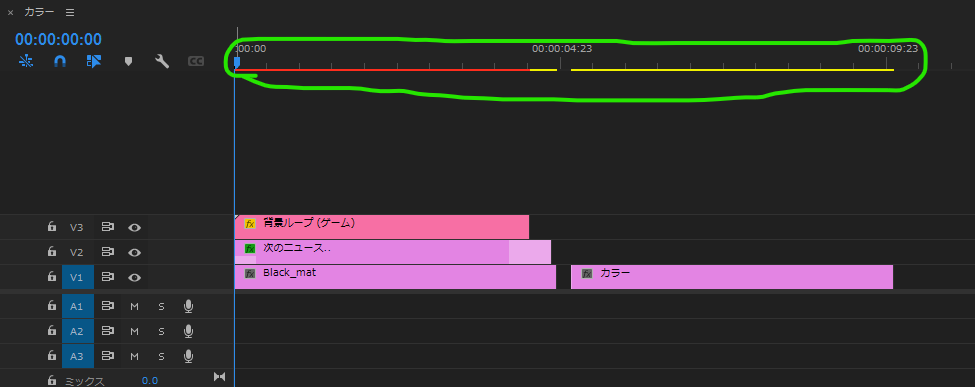
レンダリングバーは緑がhttps://helpx.adobe.com/jp/premiere-pro/kb/cpsid_89412.html
レンダリングをして緑にする
カクついている部分はレンダリングして再生時の負荷を抑えればスムーズに再生できます。
レンダリングはシーケンスのメニューからできます。
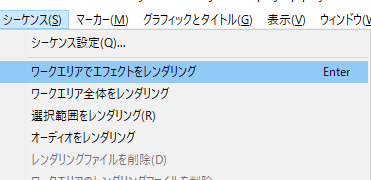
4種類のレンダリングがあります。
- ワークエリアでエフェクトをレンダリング
- ワークエリア全体をレンダリング
- 選択範囲をレンダリング
- オーディオをレンダリング
2.ワークエリア全体をレンダリングは下記黄色枠の部分をさします。ここのワークエリア内をレンダリングします。
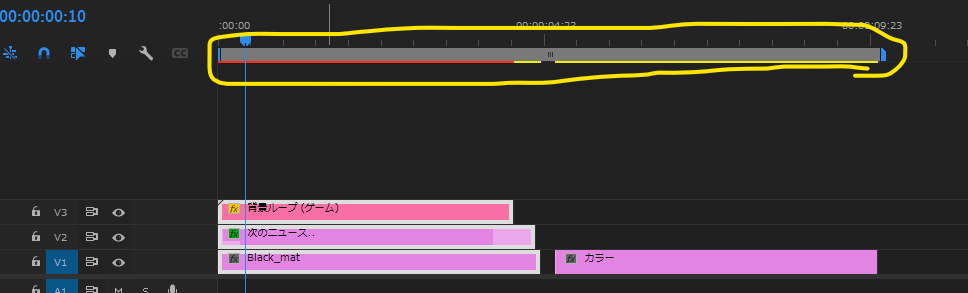
また、下記のようにシーケンスの素材を選択して3.選択範囲をレンダリング もできます
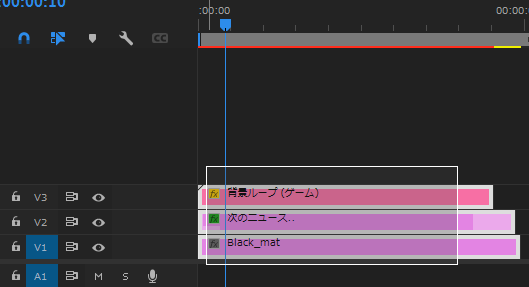
レンダリングが完了すると緑色になります。
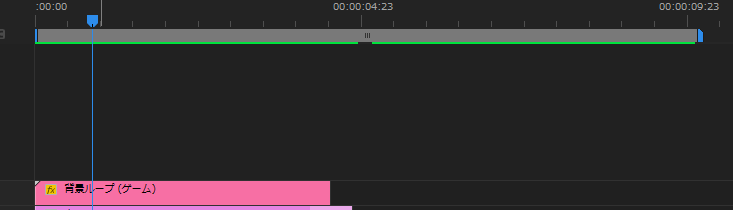
AVIタイプエクスポーター セレクター17 エラーコード19のエラーが出る場合
レンダリングを行おうとすると書き出しエラーが出る場合があります。
シーケンスの設定に問題がありますので変更しましょう。
「シーケンス」→「シーケンス設定」を選択

ビデオプレビューの項目でプレビューファイル形式をIフレームのみのMPEGに変更します。(またはQuick timeのApple Prores 422など)
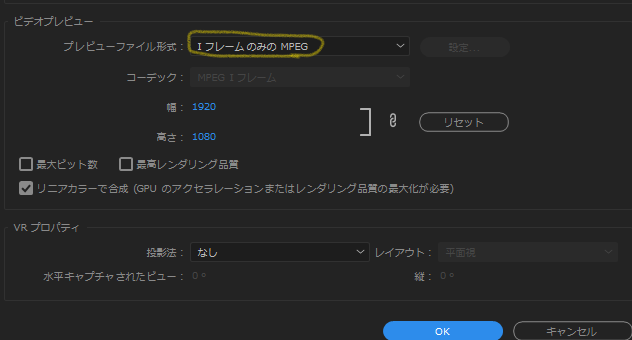
これでレンダリングは可能になると思います。
再生時の解像度を低くする
4kなどの高解像度でh.264コーデックの動画素材を利用しているときは「再生時の解像度」を「フル画質」から1/2. 1/4と小さくすることで軽くなります。
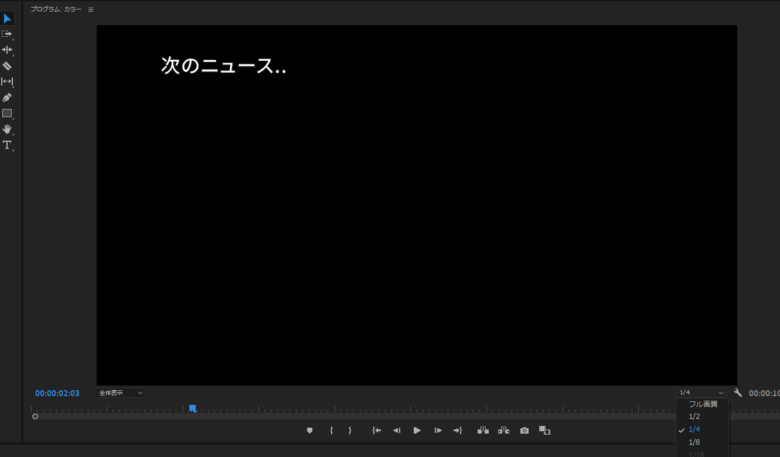
ソースモニターとプログラムモニターの使用について: https://helpx.adobe.com/jp/premiere-pro/using/source-monitor-program-monitor.html
プロキシを使う
重い動画を編集用に軽い動画に差し替えて負荷を下げます。編集用の動画をプロキシといいます。(プロキシには代理のような意味がある)
プロジェクトモニター上で素材を右クリックして「プロキシを作成」をクリック

表示されたウィンドウからプリセットを選択してOKを押すとメディアエンコーダーが起動してプロキシが作成される。
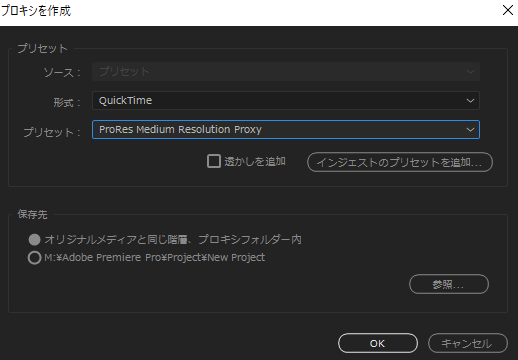
プロキシを利用する場合はプログラムモニター上でプロキシに切り替えのアイコンを押します
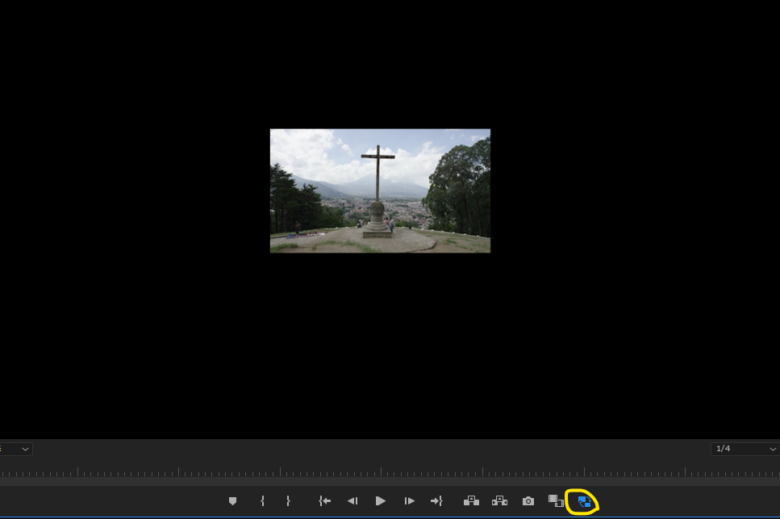
シーケンス上でもプロキシのアイコンが青く表示されています。
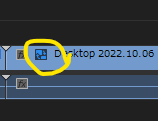
プログラムモニター上にプロキシ切り替えアイコンがない場合は下図のようにプラスのボタンを押すとプロキシのアイコンをドラッグして追加できるようになります。
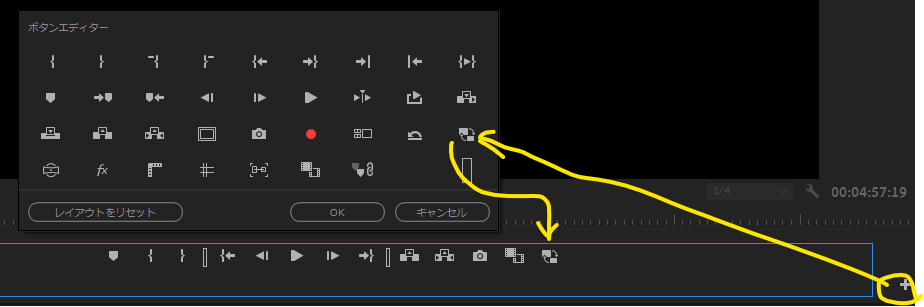
素材に紐づけた?プロキシ動画の保存場所を変なところに指定しまった場合元動画がどこにあるか不明になったり、元のプロキシ動画を切り替えたい場合があると思います。
その場合はシーケンス上で素材を右クリックして「プロパティ」を選択すると下図のようにプロキシメディアの情報が確認できます。
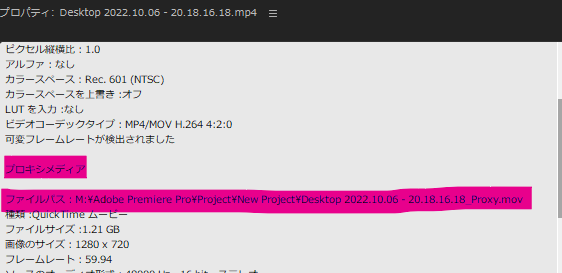
他にもシーケンス上の素材のプロキシのアイコンの上にマウスを載せると右下にプロキシステータスの情報が表示されます。
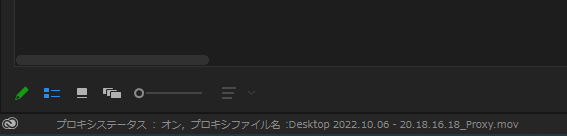
プロキシを解除する
プロキシを解除する場合はプロジェクトモニター上のプロキシを作成した元動画を右クリックして「プロキシ」→「プロキシを切り離す」をクリックします。
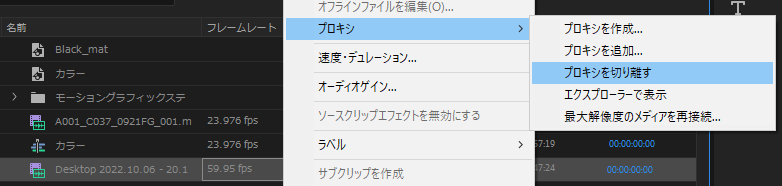
プロキシのワークフローについて:https://helpx.adobe.com/jp/premiere-pro/using/ingest-proxy-workflow.html


