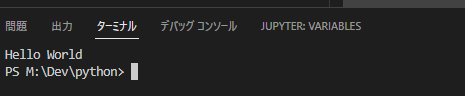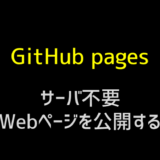人気のエディタであるVisual Studio Codeでpythonコーディング環境を構築する方法を紹介
Visual Studio Codeをpythonコーディング用にカスタマイズする
コードはメモ帳でもかけますが、Visual Studio Code (vscode)を使うともっと使いやすく効率的にコーディングができます。
まずはvscodeをインストールします。
https://azure.microsoft.com/ja-jp/products/visual-studio-code/
拡張機能をインストールする
vscodeをインストールしたら左の拡張機能アイコンをクリック(Ctrl + Shift + x)してpythonと入力
“Python”と”Python Extension Pack”をインストールします。
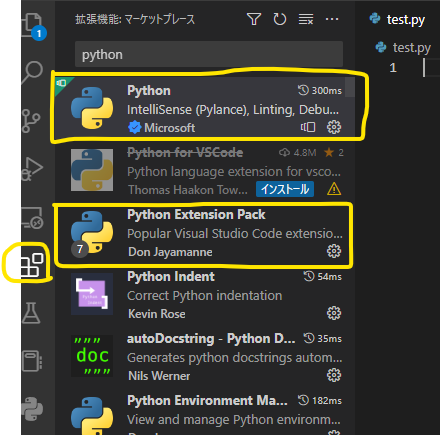
実際に使ってみる
実際にpythonのコードを実行してみます。
以下の画面からフォルダーを開くをクリック
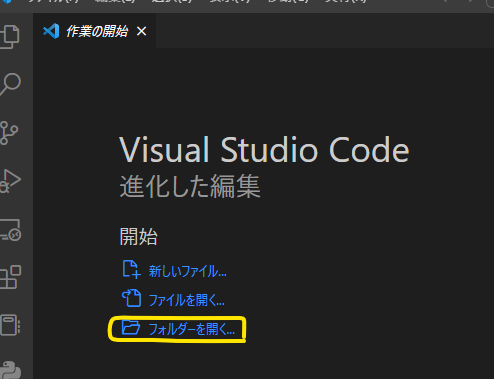
上の画面がでていなければ、下記のように左上のエクスプローラをクリックしてフォルダーを開くをクリックでもよい
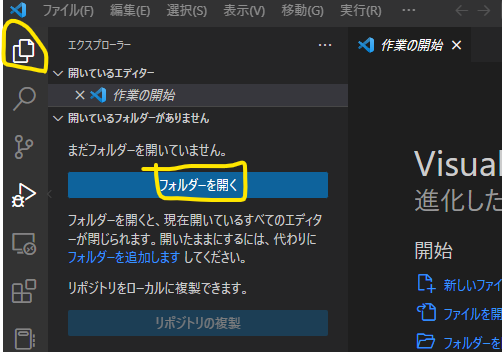
適当なフォルダを選んだらファイルを作成(test.pyなど)
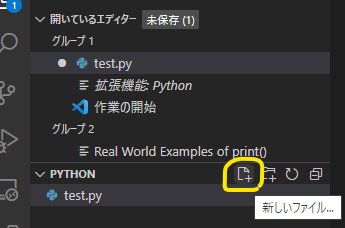
作成したファイルをクリックすると編集できるので
print("Hello World")と入力する
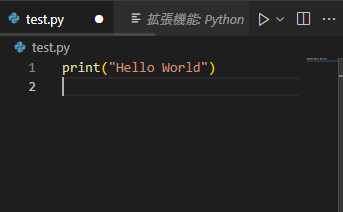
test.pyを実行するには▶をクリックします
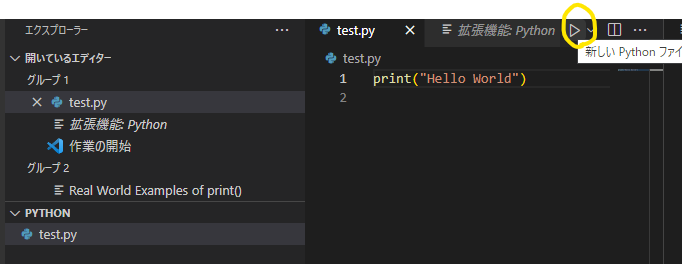
実行結果が下のターミナルに表示されます。