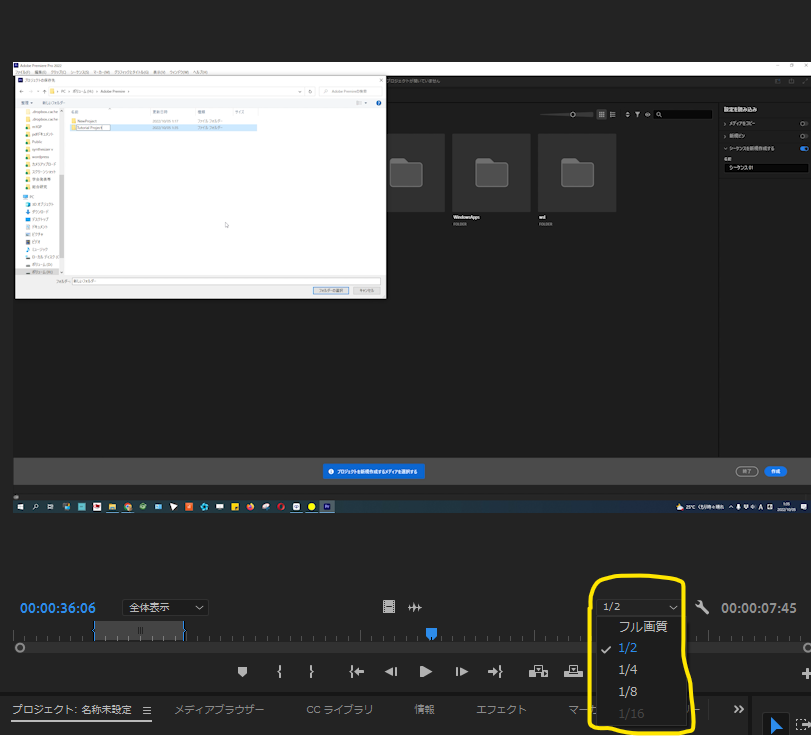premiere proではソースパネル上でトリミングしてからシーケンスに追加できます。
Premiere proのソースモニターの使い方
Premiere proの「編集」ワークスペースの左上にあるのがソースモニターです。
https://helpx.adobe.com/jp/premiere-pro/using/source-monitor-program-monitor.html
ソースモニター上ではメディアブラウザやプロジェクトに読み込んだ素材のプレビューやトリミングができます。
・ワークスペースは「編集」です。
1.左下のプロジェクトパネルの素材をダブルクリックすると左上のソースモニターに素材がプレビューされます。
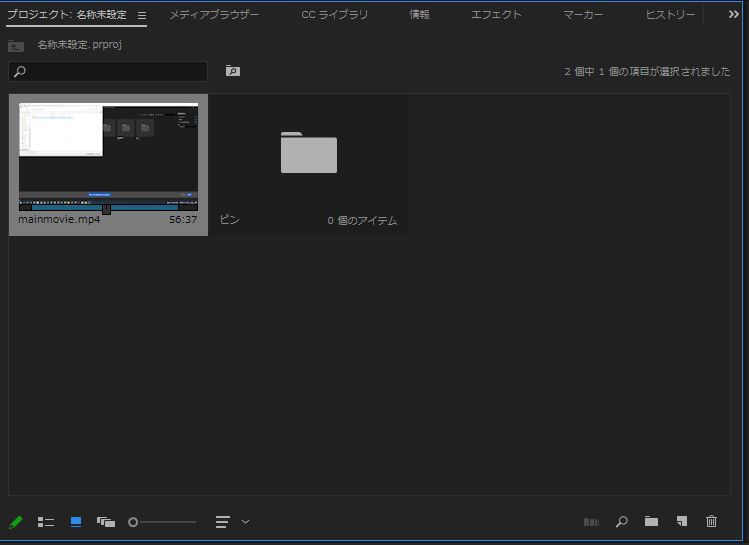
2.ソースモニターに動画がプレビューされています。
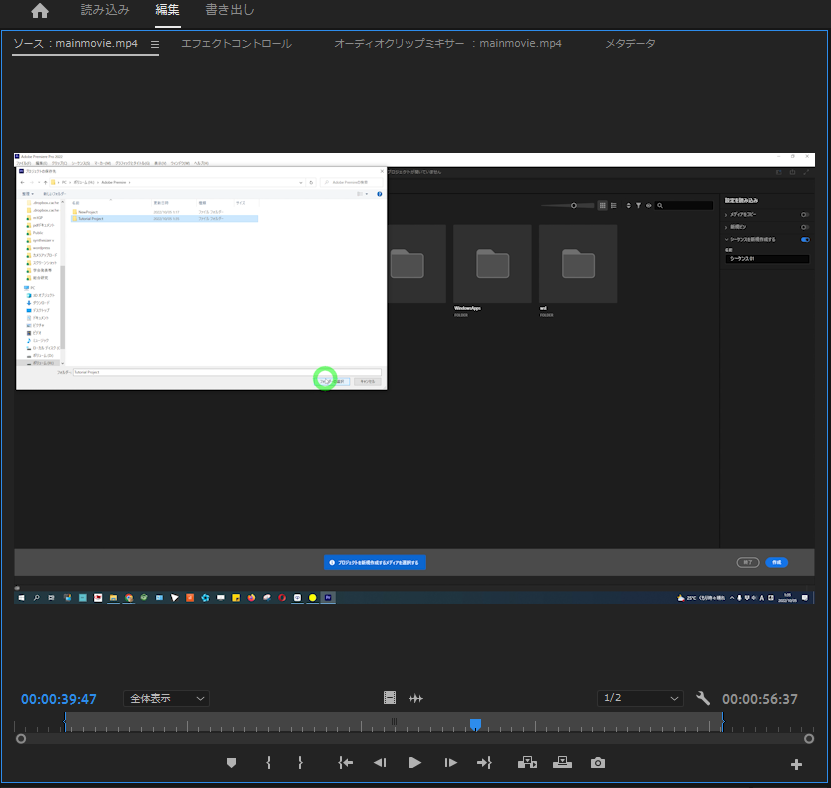
トリミングしてシーケンスに追加する
再生して確認しながら、トリミングの始点と終点を決めます。
下図のIN、OUTのアイコンを押すと始点と終点を設定できます。

始点と終点はマウスでドラッグすることでも変更することができます。

トリミングした動画はソースモニターからタイムライン上にドラッグすれば追加することができます。
追加した動画はトリミング後の動画です。
シーケンスの追加は下図の黄色枠のアイコンからも可能です
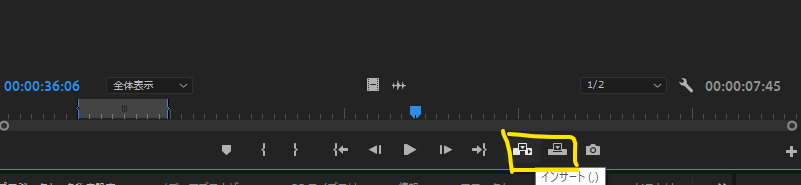
ソースモニター上のトリミングは元の動画がカットされているわけではないので安心してください。
動画のみ、音声のみの追加も可能
動画の場合は音声のみ、動画のみのシーケンスへの追加も可能です。
下図の赤枠は動画のみ、黄枠は音声のみです。このアイコンをドラッグしてタイムラインパネルにペーストすれば音声、動画のみを追加できます。

実際に、動画、動画のみ、音声のみをシーケンスに追加した様子です。動画から音声のみの切り出しも簡単にできます。
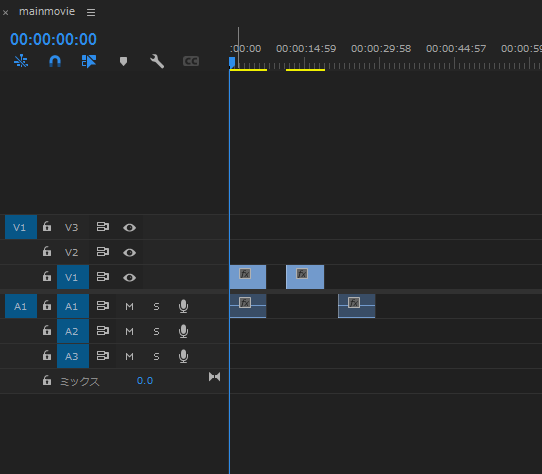
高圧縮率な動画は再生解像度を落とすとなめらかなにプレビューできる
高圧縮率の動画はフル画質ではなめらかに再生できないことがあります。
その場合は下図の黄色枠の部分で「再生時の解像度」を落とすとプレビューできます。