webブラウザ上のPDFをコピペせずにそのまま翻訳可能
英語を翻訳するのに英文をコピーして翻訳サイトにペーストして翻訳していませんか?そんな手間が不要なポップアップ翻訳ソフトがQtranslateです!
なんと、翻訳したいPDF中の文章をドラッグして選択するだけでその場で翻訳できます。
下記のような方にお勧めです!
- 卒研生でたくさんの論文を読まないといけない
- 英語が苦手だ
- 翻訳時にコピペが煩わしい
- ブラウザ・アプリ問わず翻訳できるツールを探している
- deepL翻訳やgoogle翻訳を素早く切り替えて翻訳したい
- 使い勝手の良いポップアップ翻訳を探している
- 画像の英語を翻訳したい(OCR機能が有る翻訳ツールを探している)
Qtranslateなら全部叶えてくれます
年末のこの時期は学部・院の卒研生の皆さんは卒業論文を書くのにたくさんの論文を読まなければなりません。大学によっては英語で卒業論文を書きます。英語のままでも読めたほうが良いのはもちろんですが、時間がない時は日本語の翻訳でざっと読んで細かい部分は英文で読むほうが効率がよいのでQtranslateを使ってみてはいかかがでしょうか?
Qtranslateの使い方
まずは下記リンクからQtranslateをダウンロードしてください。mac版はAppstoreにあります。
参考 QTranslate - DownloadQtranslateのダウンロードはこちら
1.最新版をダウンロードしてインストールします。(portable版はインストール不要)
ダウンロードしたファイルをクリックしてインストールします。特に難しいところはないはずです。
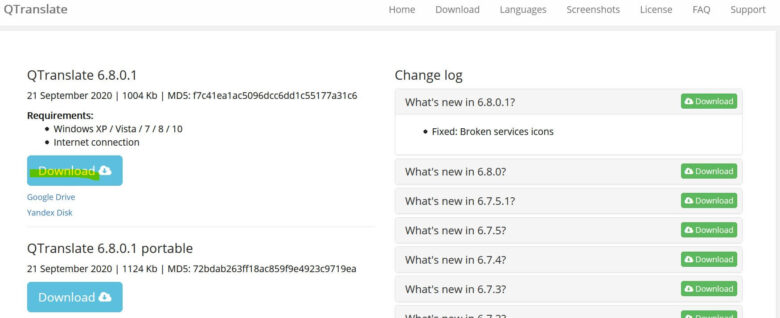
qtranslateのダウンロード
2.起動
起動すると下記のような画面があらわれます。初期はgoogle翻訳になっていますが、これを一番下のボタンでmicrosoft翻訳やdeepl翻訳に変更することもできます。
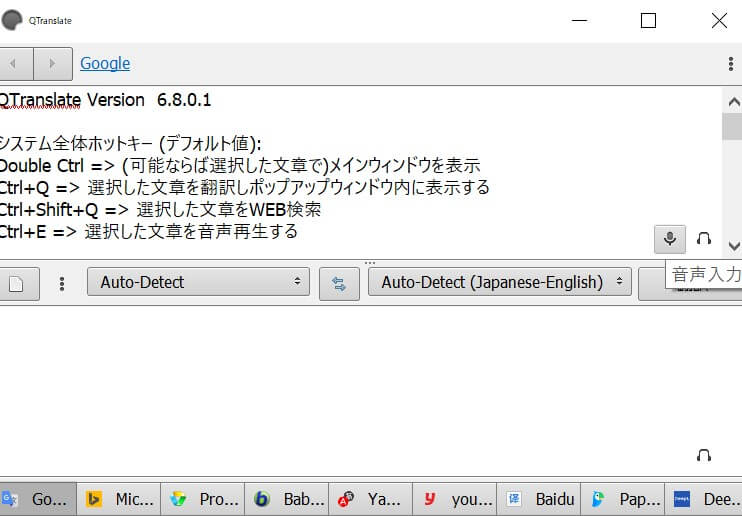
qtranslateの画面
実際に使用したときの画面です。英文を選択してCtrlを二回押すと翻訳が開始されます。
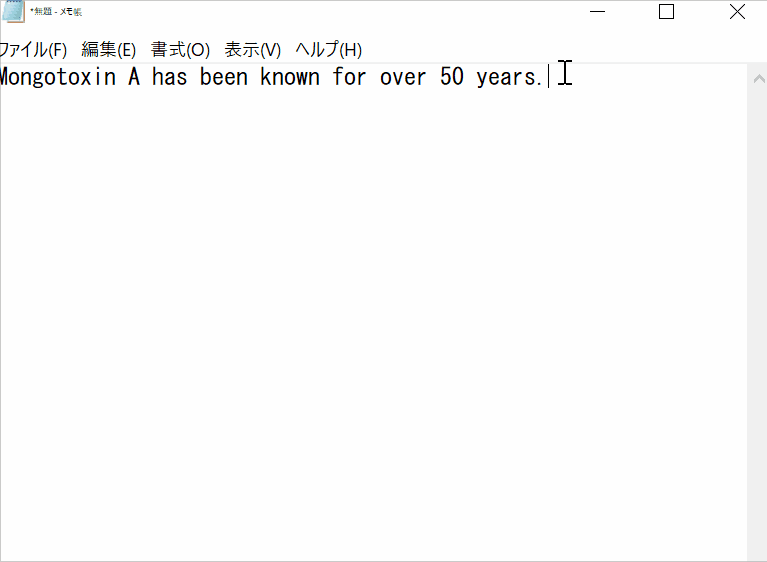
qtranslateの動作画面 英文を選択してCtrlを二回押すとqtranslateが起動
OCRで画像の英語を翻訳
QtranslateにはOCR機能がついているので画像の中の英語を翻訳することができます。
Qtranslateを起動するとシステムトレイアイコン中にQtranslateのアイコンが表示されます。
このアイコンを右クリックするとText recognitionという項目が表示されるのでそれをクリックすると画面を選択する状態になるので翻訳したい画像中の英語を選択して翻訳します。
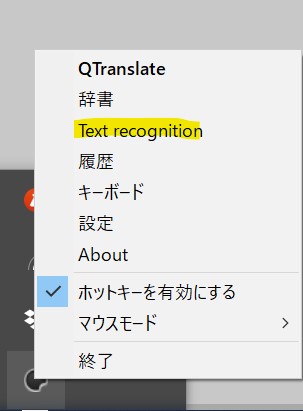
qtranslate OCR
Qtranslateは画像でも文章でもどんな文章も翻訳できるのでとってもおすすめです。
改行で文章が切れるのを防ぐ
PDFでは1文の端で入る改行で文章が切れてしまい、うまく翻訳できないことがあります。
そんな時は「設定」→「高度な設定」→「Remove line breaks」のチェックマークを入れましょう。
これで文章が改行部分で途切れないようになり、自然に翻訳することができます。


