Linuxを使ってみたいけど、Linux専用のPCを用意することはできない!という方におすすめの方法があります。
それは、仮想マシンを使う方法です。
今回は仮想マシン用ソフトとして有名なVMwareを使った方法を紹介します。
Linuxを仮想マシン化する方法
仮想マシンはwindowsのようなOSをアプリケーションのように利用することができます。通常windows10のPCにwindows XPを入れるには上書きでインストールする必要がありますが、仮想マシンを使えば、メインのwindows10PCにwindows XPの環境を構築することができます。もちろん仮想マシン上にはwindowsだけでなくLinuxもインストールすることができます。
イメージで言えば、使っているPCの中にバーチャルなPCをもう一台用意する感じです。

windows10上にCentOS(linux)を導入している様子
本記事ではLinuxの仮想マシンを導入する方法を順を追って解説していきます。
Intel VTを有効にする
仮想マシンを利用するには「Intel VT」に対応したCPUでなければなりませんが、最近のPCであればほとんど対応していると思います。
このIntel VTをまず有効化します。
Intel VTの設定は少し変わっていて「BIOS」という画面から設定を変更する必要があります。
BIOSはwindowsを起動直後にF2キーなどのキーを長押しすると入ることができる設定画面です。
この画面中にある設定でIntel VTを有効化します。
BIOS以外にもPowershellを使って有効化も可能です。
シェルは「windowsキー」+「X」後「A」キーで起動できます。シェルに以下のコマンドを張り付けて再起動してください。
Enable-WindowsOptionalFeature -Online -FeatureName Microsoft-Hyper-V -All参考 Windows 10で仮想化プラットフォーム「Hyper-V」を有効にする:Tech TIPS - @IT@IT
VMware workstation playerの導入
VMware workstation playerは商用で提供されている仮想マシン作成のソフトウエアですが、個人用に利用するにあたっては無償で利用できます。
このソフトウエアを入手してインストールしましょう。
Linuxディストリビューションの入手
今回はサーバー用途の利用が多い「CentOS」を導入してみます。おすすめはデスクトップ環境にもよく使われている「ubuntu」です。
仮想マシンは動かすにはそこそこのマシンパワーが必要なので、ノートPCやタブレットなど性能が低めのPCはMX Linuxがおすすめです。
これらのISOイメージをダウンロードしてきましょう。
VMwareへの導入
VMwareへの導入は簡単です。まずVMware workstation playerを起動します。
そして新規仮想マシンの作成を選びます。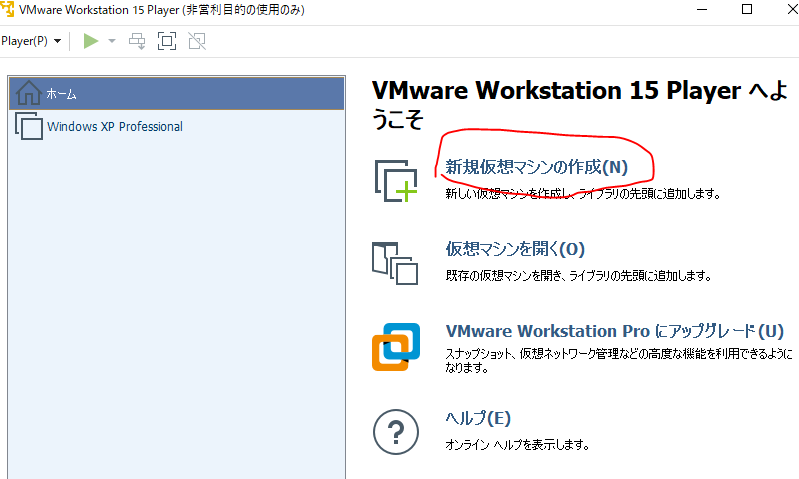
2.次にウィザードに従って仮想マシンを作成していきます。参照から先ほどダウンロードしてきたISOイメージを選択します。
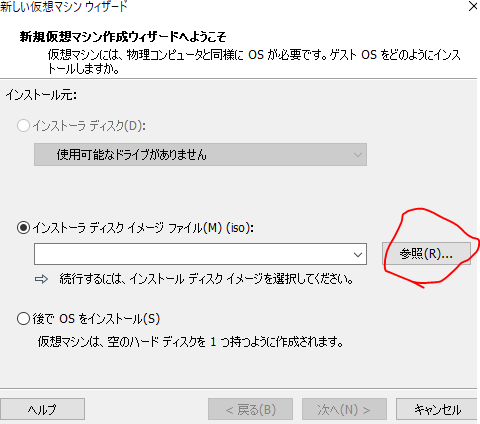
3.仮想マシンに設定する情報を適当に入力します
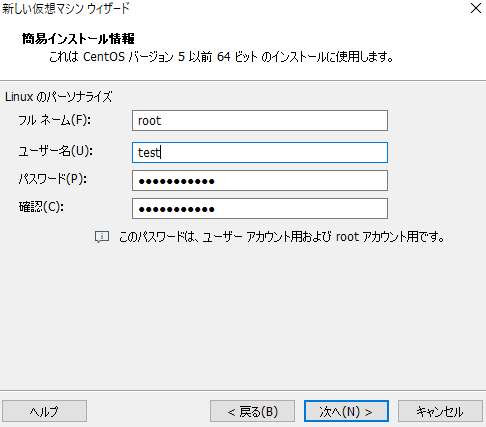
4.作成後CentOSを起動します。(勝手に起動するかも)
途中でVMwareツールなるもののインストールを促されるので入れておきます。
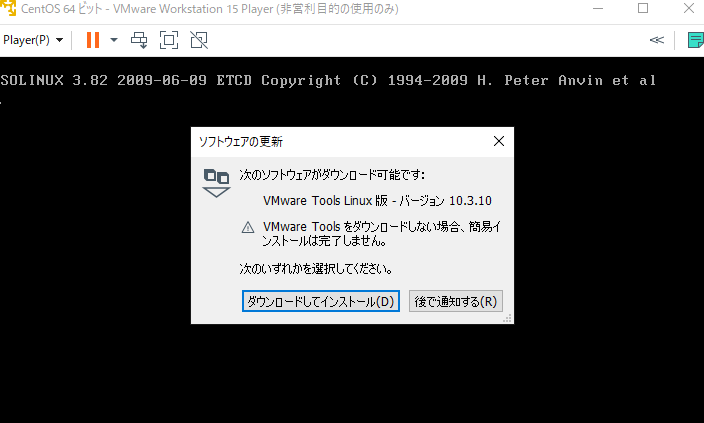
うまくいけばインストールできますが、CentOSの場合は「Pane is dead」というエラーが起こってインストールが正常に終了しない可能性があります。
その場合は仮想マシン設定を開いて出てくるCD/DVDのautoinst.isoのデバイスのステータスにある接続済みや起動時に接続のチェックを外してみましょう。
設定後に起動すれば正常にインストールできると思います。できない場合は、削除してしまいましょう。
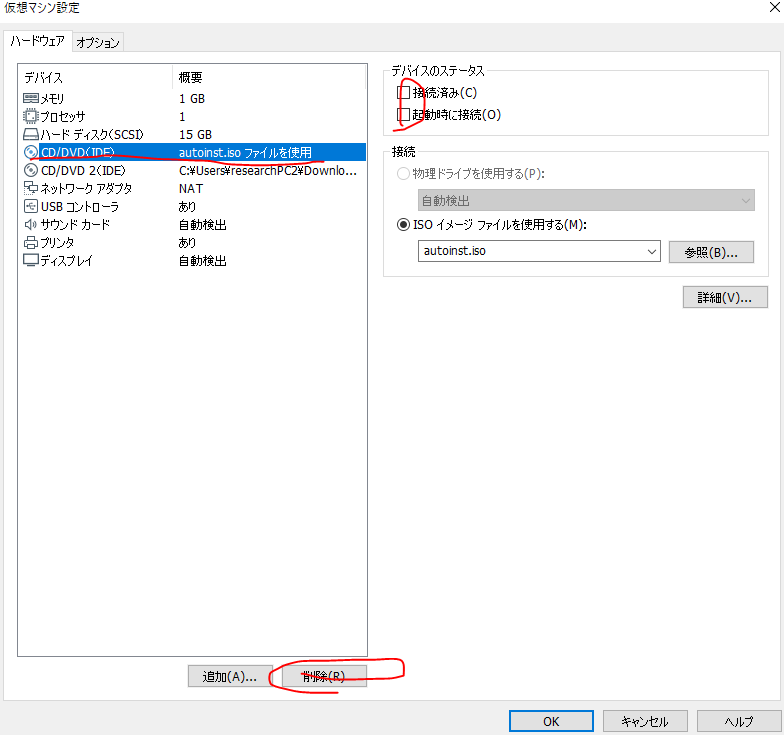
5.あとはウィザードに従って入力していくだけです。
途中ユーザーの設定が現れるので適当にユーザーを作成しておきます。
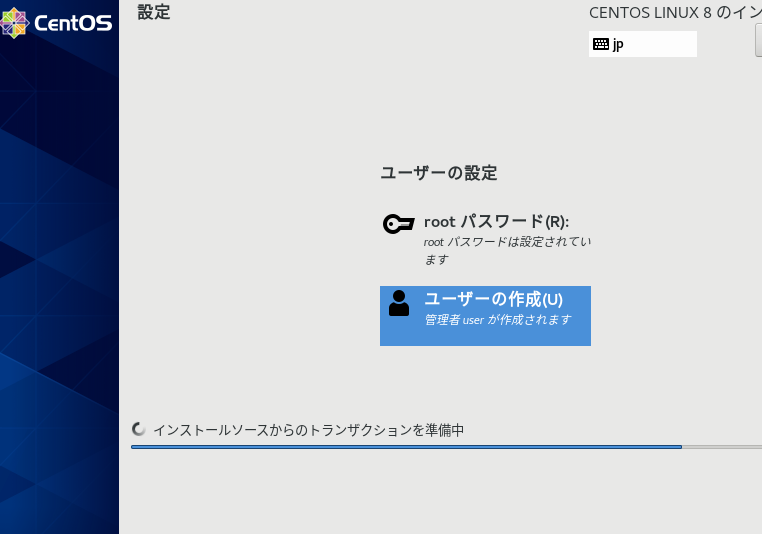
これでインストール完了です。
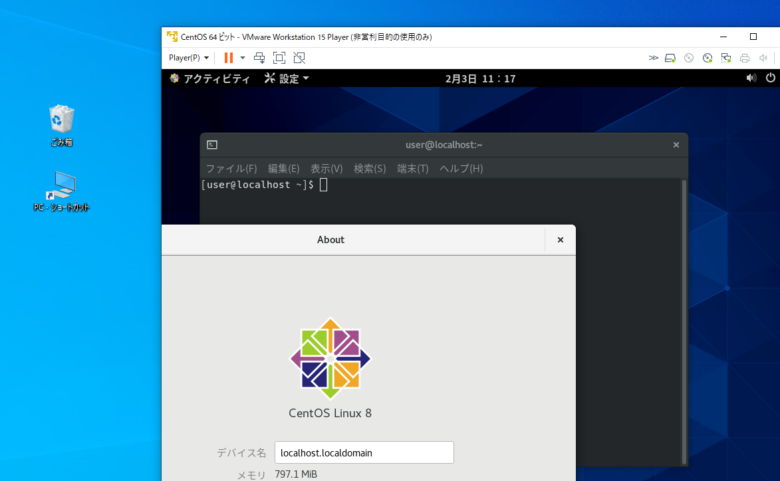
Ubuntuの場合も同様にインストールできると思います。簡単なのでLinuxをいじってみたいと思う人はやってみてください。
 こめやん
こめやん


