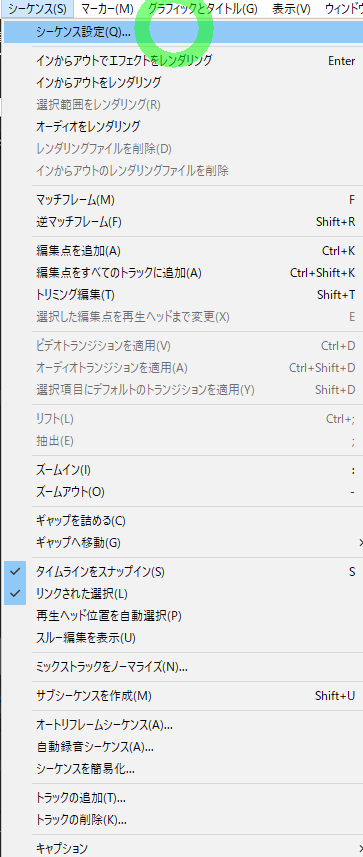タイムラインパネルはPremiere動画編集で最も操作するパネルでシーケンスはPremiereの動画が入っていない箱のようなものです。
シーケンスに素材やテロップを追加していき、それらの操作をタイムラインパネル上で行います。
タイムラインパネルとは?
タイムラインパネルは編集ワークスペースでは右下にある下図です。
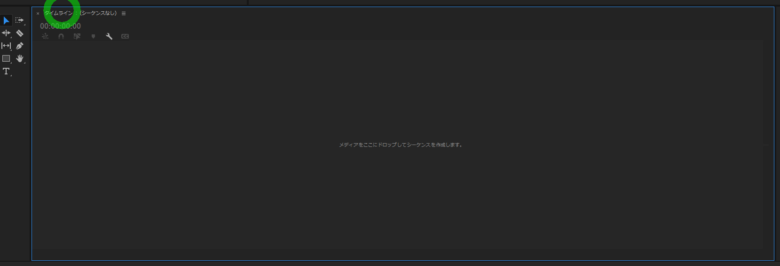
タイムラインパネルの使い方
タイムラインパネルは下図の部分です。
プロジェクトパネルからシーケンス追加すると動画の編集ができます。
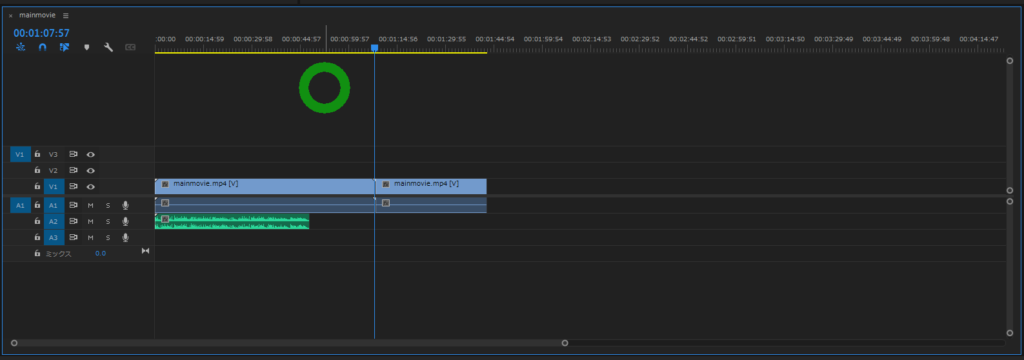
V1~V3は動画チャンネルです。動画チャンネルには動画を設置します。各レイヤーには別々の動画を設置できます。
A1~A3には音声チャンネルで音声ファイルが置かれます。動画に音声がある場合はVとAに分かれてそれぞれの素材が設置されます。
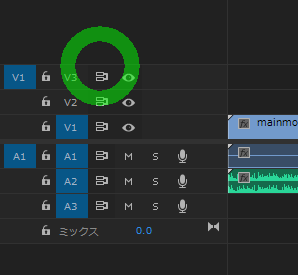
シーケンスの作成方法
シーケンスの作成は手動と自動(動画ソースに合わせて作成)の2種類があります。
プロジェクトパネルからドラッグしてシーケンスを自動作成する方法(初心者向きで簡単)
シーケンスの手動設定は初心者では何を設定してよいか難しいと思うのでメインの動画素材に合わせて自動で作成する方法が楽です。
プロジェクトパネルからメインの動画素材を選択してタイムラインパネルにドラッグ&ドロップすると自動で動画素材ソースに合わせたシーケンスが自動生成されます。

自動で設定する場合は同じソースの動画を利用する場合に適しています。
手動でシーケンスを作成する
複数の素材動画を追加する場合は手動でシーケンスを作成する場合も多いです。
撮影機材が異なるとフレームレートや解像度が変わります。
フレームレートは1秒間あたりに何枚の静止画があるか?フレームレート15fpsと30fps
1.手動でシーケンスを作成するにはプロジェクトパネルの右下の新規項目のアイコンからシーケンスを選択します。
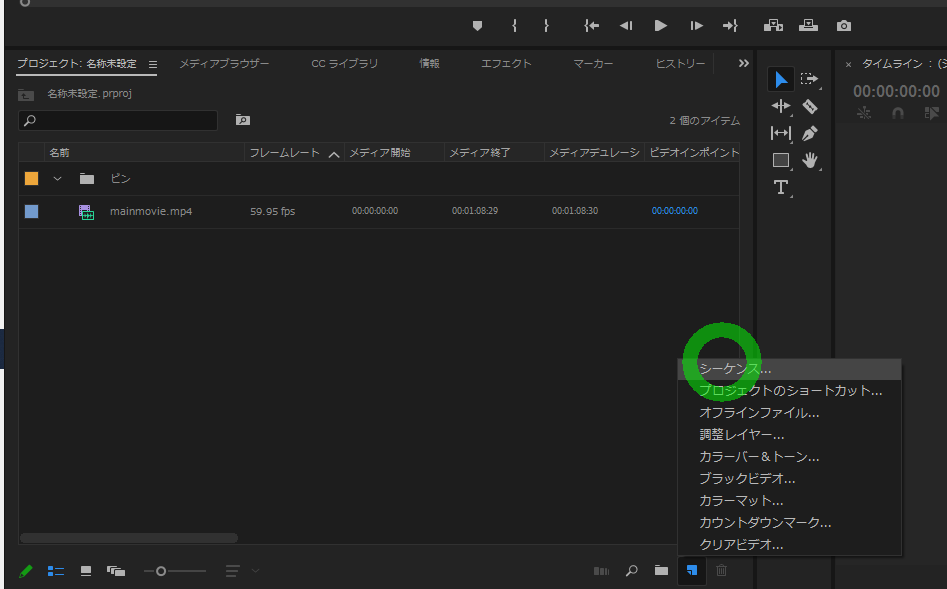
下記画面でシーケンス設定をシーケンスプリセットまたは設定から設定します。
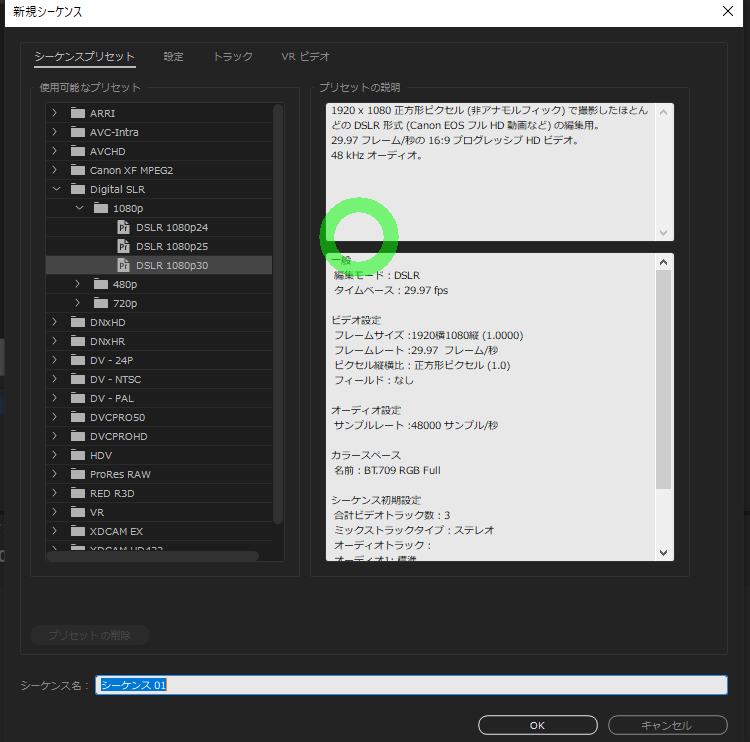
参考:https://helpx.adobe.com/jp/premiere-pro/using/creating-changing-sequences.html
シーケンスの設定変更
シーケンスの設定は後から変更できます。
上部のメニューにある「シーケンス」→「シーケンス設定」を選択してください