空のSDにOSインストールした初期状態のraspberry pi4に外からSSHできると便利ですが、SSHのパスワードなどの初期設定をしなければ接続できません。本記事ではraspberry pi imagerを使用してSSHや無線LANができる状態でセットアップする方法を紹介します。
raspberry pi imagerでSSHキーを設定
raspberry pi のOSインストールはraspberry pi imagerが便利です。
https://www.raspberrypi.com/software/
起動後にOSの選択、ストレージを選択すると右下に歯車マークが現れるのでそれをクリックするとSSH、無線LANの設定画面が出てきます。
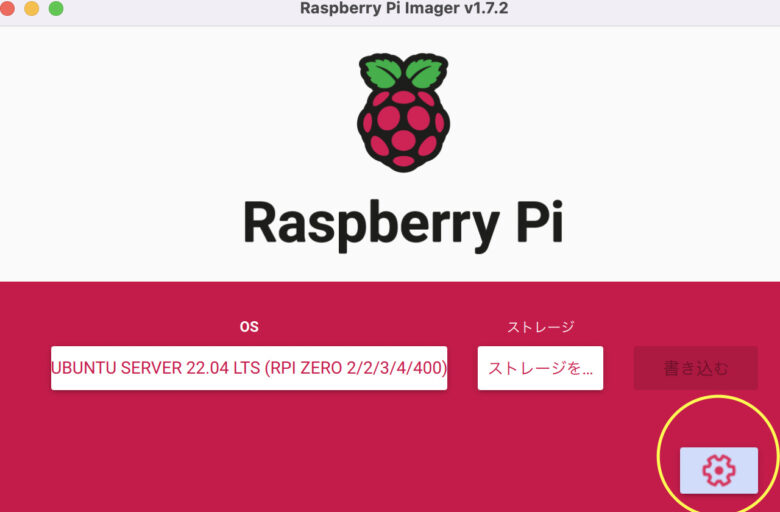
この詳細設定画面では下記の項目が設定できます。
- ホスト名
- SSH(パスワード認証 or 公開鍵認証)
- パスワード認証禁止されてるかも公開鍵認証にしておいた方が良い
- ユーザ名・パスワード
- WIFI設定
- ロケール設定
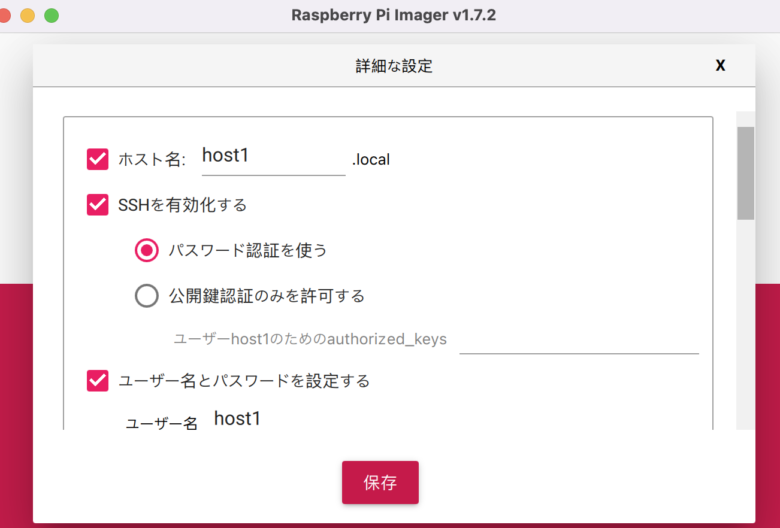
設定項目を入力してSDカードにOSイメージを書き込んだら完了です。
SSH接続するためにIPを探す
設定したイメージでraspberry piを起動すれば設定した内容でSSHできます。
無線LANを設定すれば、有線LANに接続していなくてもネットワークに接続できます。
それではraspberry piのIPアドレスを見つけてSSHしましょう
IPアドレスを見つけるためにnmapを使ってIP帯でpingスキャンを行います
nmap -sn 192.168.0.0/24
map scan report for 192.168.0.1
Host is up (0.0024s latency).
MAC Address: 1B:A1:1F:27:11:3C (Huawei)
Nmap scan report for 192.168.0.2
Host is up (0.0060s latency).
MAC Address: 1A:16:5F:21:1E:3A (Raspberry Pi Trading)raspberry piのIPがわかったのでSSHできます。
# ssh host1@192.168.0.2
Password ?
公開鍵認証にしてる場合は
# ssh host1@192.168.0.2 -i ~/.ssh/id_25519.keyついでにIP固定化(ubuntu)
ubuntuをインストールした場合はIP固定化はnetplanで行います。
公式によると/etc/netplan/99_config.yamlに設定します。
https://ubuntu.com/server/docs/network-configuration
network:
version: 2
renderer: networkd
ethernets:
eth0:
dhcp4: false
addresses:
- 192.168.0.2/24
gateway4: 192.168.0.1
nameservers:
search: [mydomain, otherdomain]
addresses: [8.8.8.8]
optional: trueDHCPをオフにして静的アドレスを設定後netplan applyをします。
netplan apply

