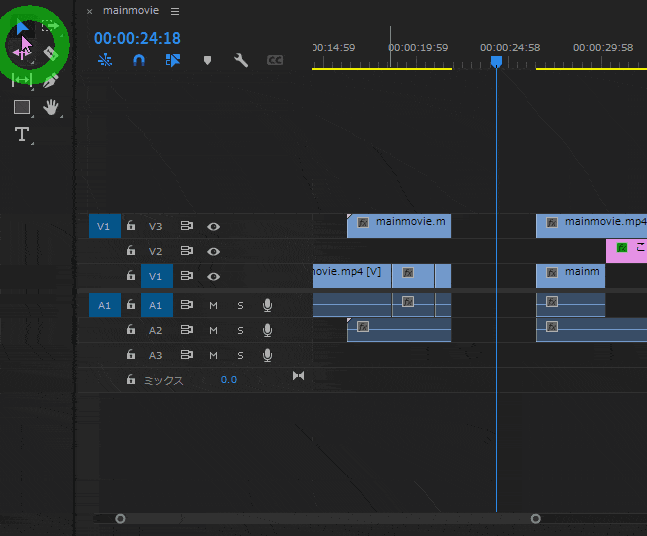カットしたい部分で「Ctrl+ K」 で編集点を入れて、不要な部分を選択した状態で「Ctrl + delete」を押すと削除できる。
動画の不要な部分をカットするには「Ctrl+ K」と「Shif + del」
不要な部分のカットはとても良く使います。
最も単純な方法はカットしたい始点と終点で「Ctrl + K」を押して、カット部分を作って「Shift + del」で削除する方法です。
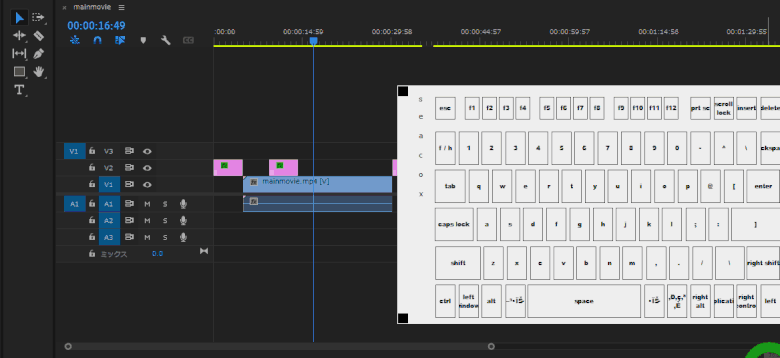
最もシンプルで簡単です。
複数のビデオトラックがある場合に一緒に削除するには?
V1, V2両方のビデオトラックを同時に同じ位置で削除するにはそのビデオトラックを選択状態にして上記の様に編集する方法と
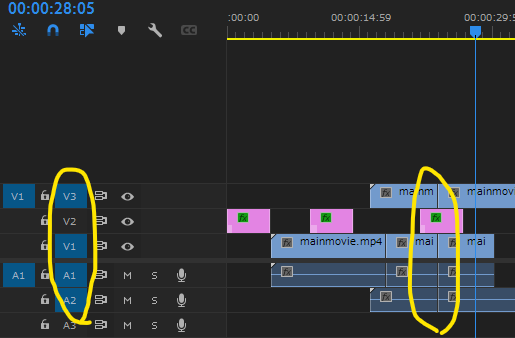
「Shift + Ctrl + K」で全てのトラックに編集点を追加する方法があります。
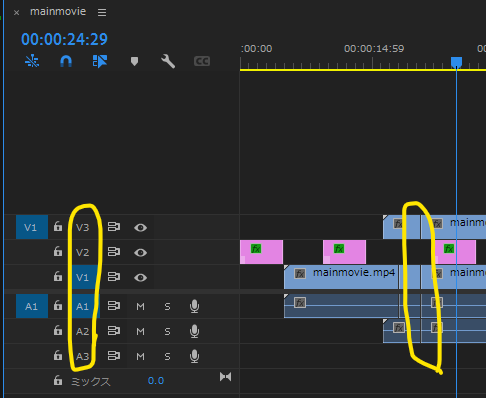
アイコンのレーザーツールでカット編集も可能
レーザーツールアイコンを選択してトラックをクリックするとカットできます。
Shift押しながらクリックすると複数のトラックをカットできます。
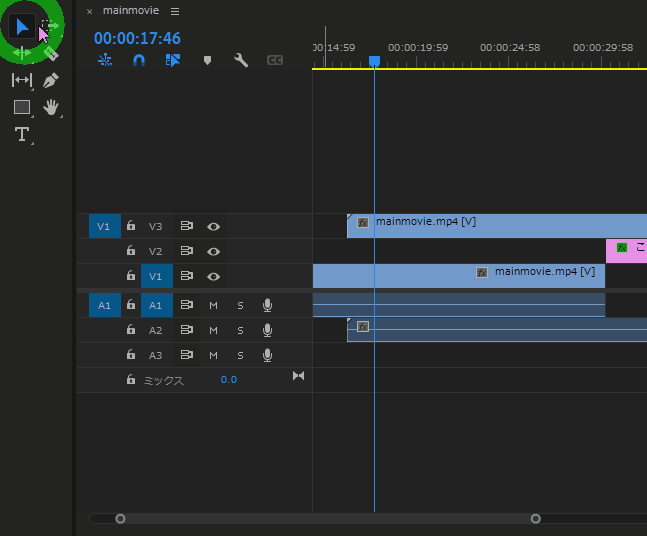
カットした隙間を詰めないで削除する
上記の方法ではカットした部分の隙間が詰められますが、これをしたくない場合は「del」のみを押すと削除後の隙間を空けたままにしてくれます。
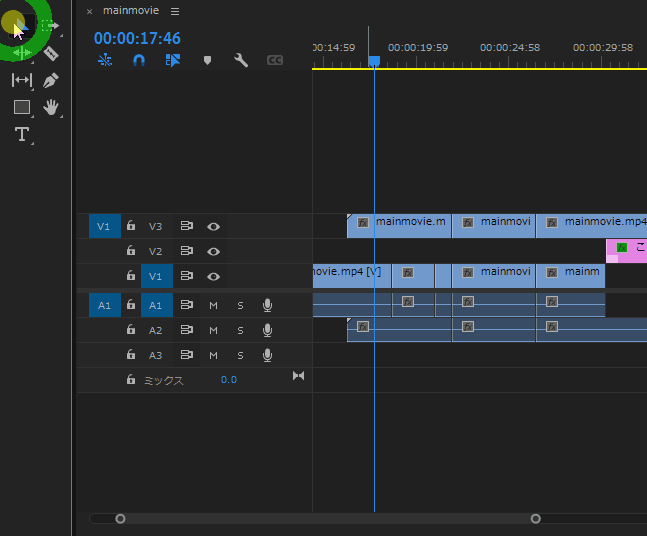
隙間をリップルツールで詰める
空いた隙間を詰めたい時はトラックを選択してドラッグで詰めてもよいですが、リップルツールを使って詰めることもできます。
左上のリップルツールのアイコンをクリックした後、空いた隙間の部分を選択して「del」を押すと詰められます。