Premiere proには音声から文字に起こして自動で字幕を追加する機能があります。
音声から文字を起こしてみよう
文字を起こすには「編集」ワークスペースのソースモニター上で「テキスト」を選択します
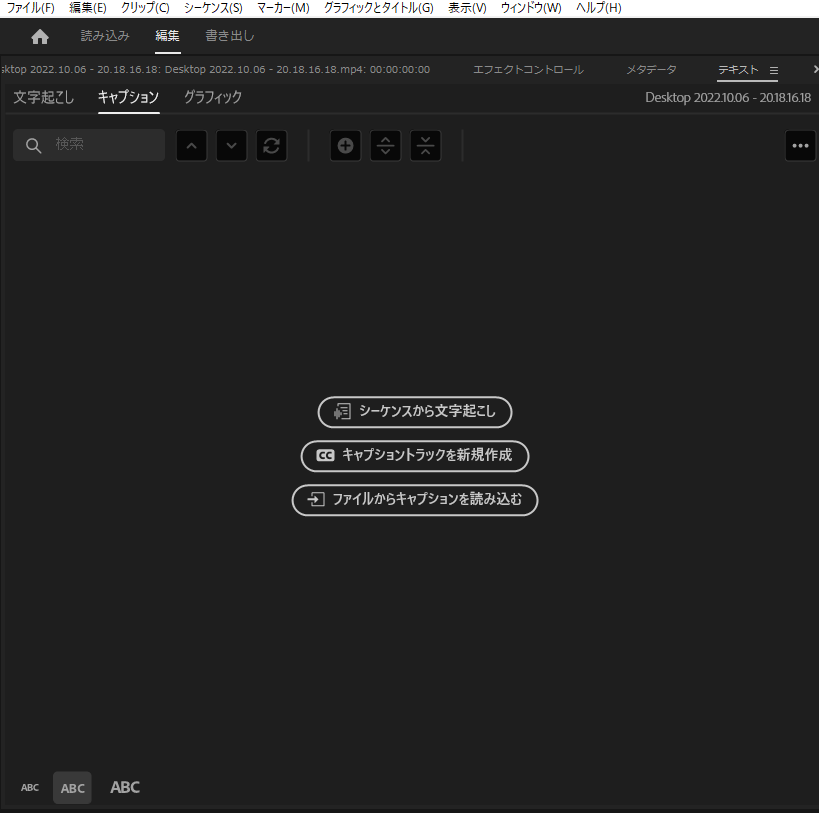
2. シーケンスから文字起こしを選択すると下図のウィンドウが表示されるので
言語「日本語」オーディオ分析「オーディオ1」(起こしたい音声を選択)します。
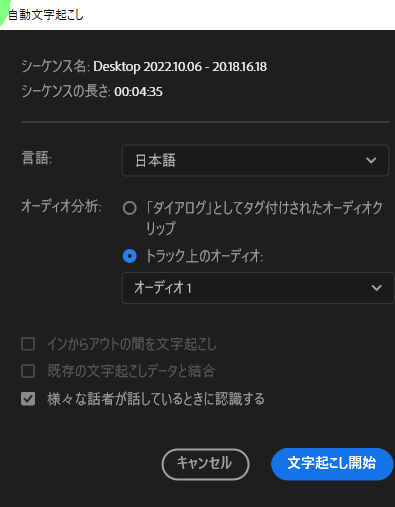
3.「文字起こしを開始」をクリックすると開始します。
文字起こしを使って字幕をつける
完了した文字起こしを使って字幕をつけることができます。

キャプションを作成をクリックすると下記ウィンドウが表示されます。
(プリセットは文字の最大長などの詳細オプションが変化します。こだわりがなければデフォルトでよいでしょう)
作成をクリックします。
最後の線グラフは誤訳?かで単一(一行)2倍(二行)という意味
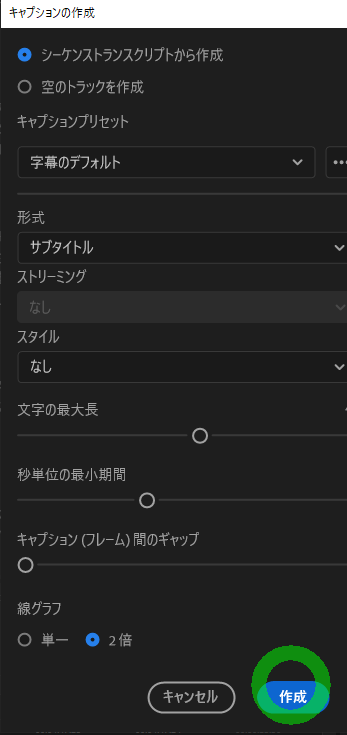
https://helpx.adobe.com/jp/premiere-pro/using/speech-to-text.html#create-captions
字幕のスタイルを調整する
字幕のスタイルは他のフォントのスタイルを変更するのと同じようにできます。
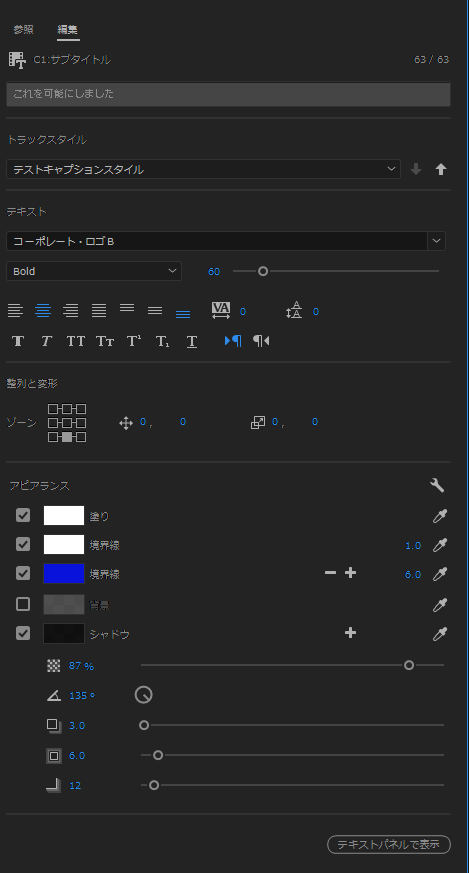
各項目について簡単に説明します。

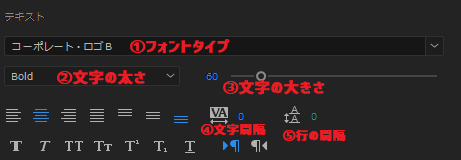

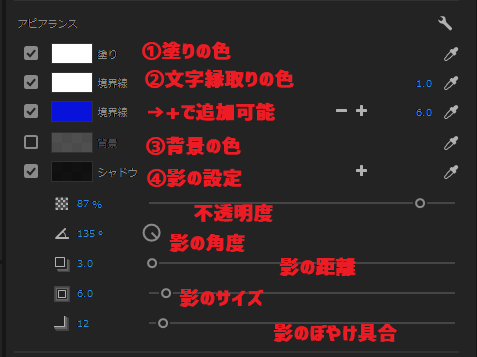
全ての設定が完了したらトラックスタイルを作成すると他の字幕のキャプション全てに適用されます。
キャプションスタイルは個別に変更あるいは、キャプションスタイルを更新することもできる
キャプションスタイルの右側に↑と↓矢印があります。

それぞれは以下の意味があります。
- ↓ 「同期(pull)」選択しているキャプションを同期する
- ↑ 「更新(push)」今変更したスタイルを選択しているキャプションに更新する
プルとプッシュはgithubを使っているとわかりやすい表現かなと思います。
キャプションのスタイルは個別に変更できますが、その変更点を全てのトラックスタイルに更新したい場合は↑を押せば更新されます。逆に編集ミスったから元のスタイルに戻したい場合は↓を押せばトラックスタイルに戻せます。
字幕の分割と合体
スタイルを適用してフォントサイズを大きくしたりすると変に改行が入ってしまったりします。
その場合は一つのキャプションを分割して一行ずつ表示するようにできます。
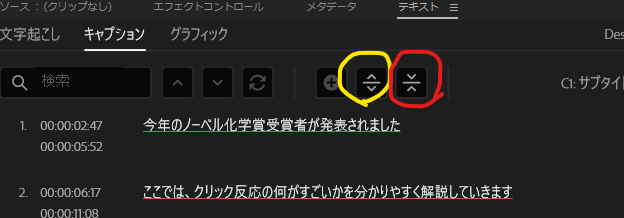
文章修正・スペルチェック
スペルチェックを行うこともできます。
スペルチェックにチェックマークが入っていれば有効です。
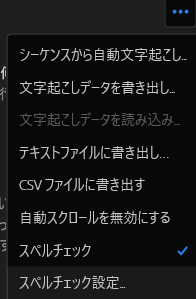
スペルチェック設定ではスペルチェックに使う言語と辞書登録ができます。
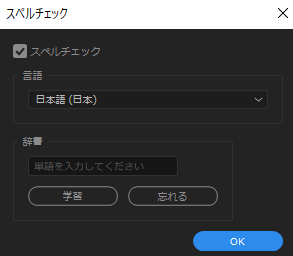
下記のようにアンダーバーでおかしいところが表示されます。



