最もよく利用するパネルの一つであるプロジェクトパネルの役割・使い方について説明していきます。
Premiere Proのプロジェクトパネルとは?
プロジェクトパネルは「編集」のワークスペースでは左下にある下図のパネルのことです。
プロジェクトパネルは動画作成の素材を扱うパネルです。
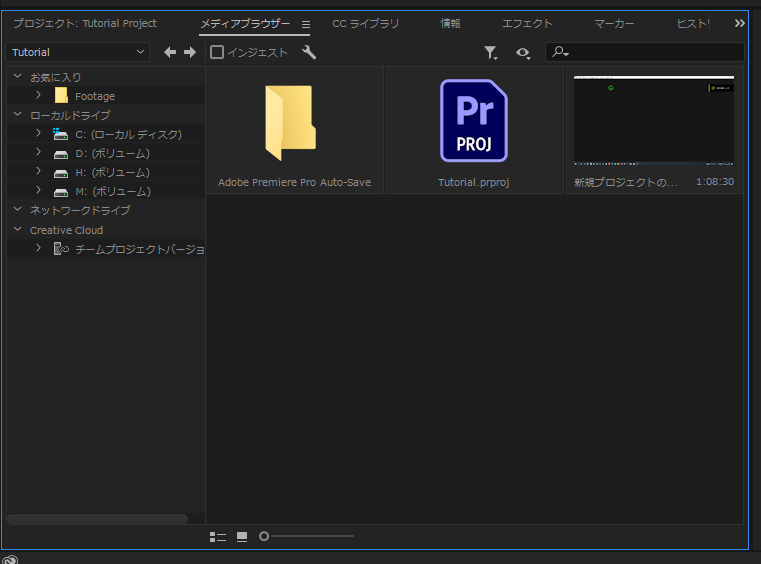
動画素材や音楽などのメディアファイルをプロジェクトに読み込むことができます。
プロジェクトパネルの役割を説明
メディアブラウザー
メディアブラウザーの役割は素材を探して読み込むことです。
- 素材を探す
- プロジェクトに読み込む
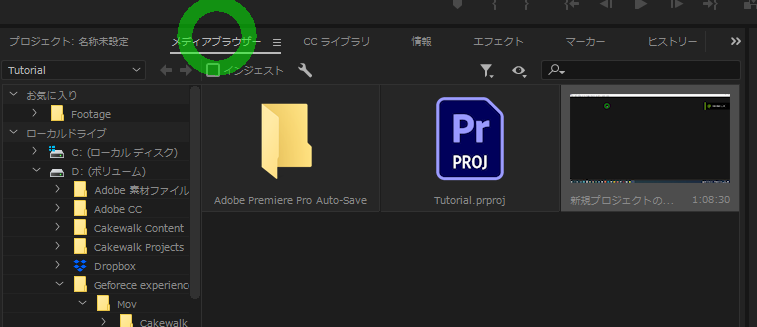
基本的にここで読みこんだ素材はプロジェクトのフォルダにはコピーされずショートカット作成のような扱いになる。(詳細は後述)
プロジェクト表示のタブ
プロジェクトタブでは現在のプロジェクトに読み込まれている素材、シーケンスなどを確認できます。
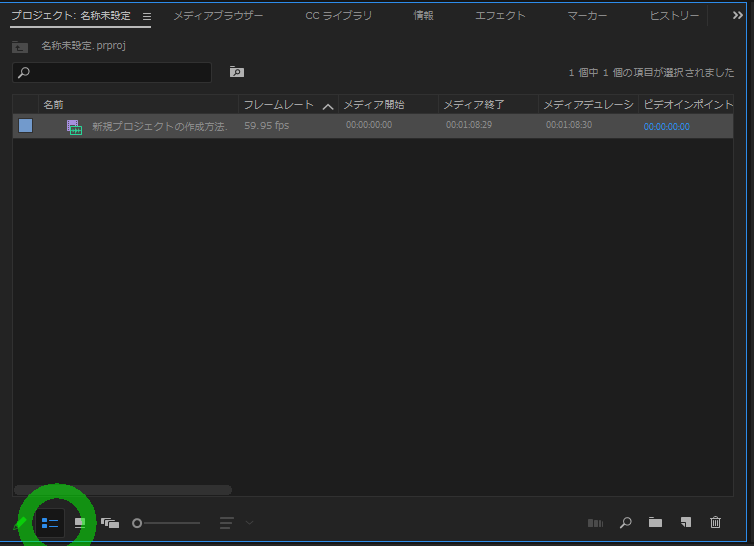
メディアブラウザからプロジェクトに読み込んだ素材が表示されている。
ここでのファイル名表記はあだ名なので、好きに変更してもOKです。(元のファイル名は変更されません)
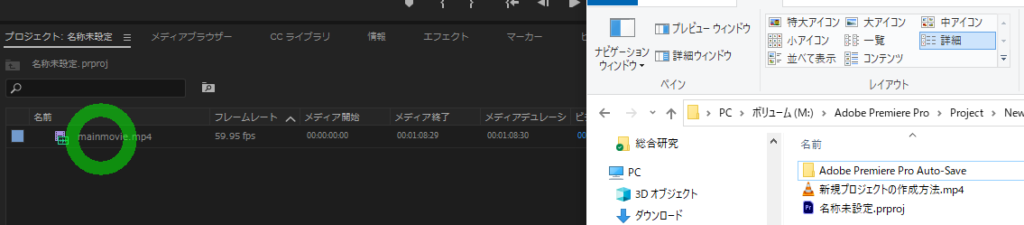
ビン(フォルダ)の作成
プロジェクトタブではビン(windowsでいうフォルダ)を作成できます。
ビンは素材やシーケンスを入れられる、いわばフォルダです。整理整頓するのに便利なので活用しましょう。
右下のフォルダマークをクリックすると作成できます。名前は自由に変更可能で、こちらも作成しても実際のプロジェクトフォルダには作成されません。
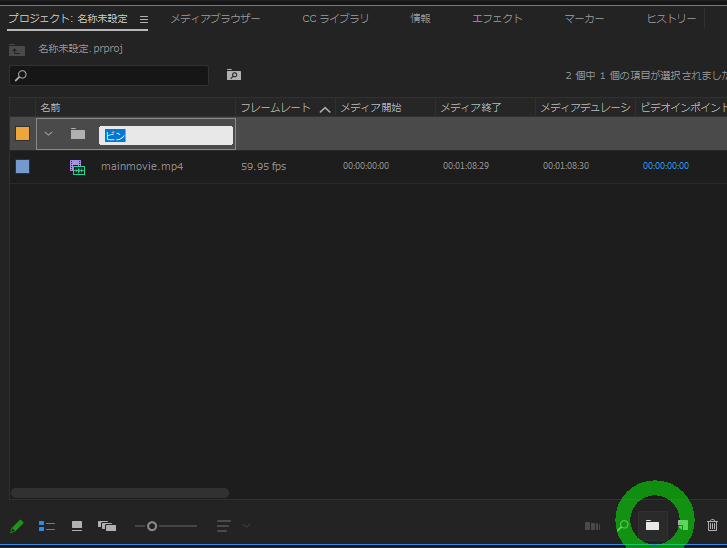
ヒストリ
プロジェクトタブで操作した履歴がここに残る
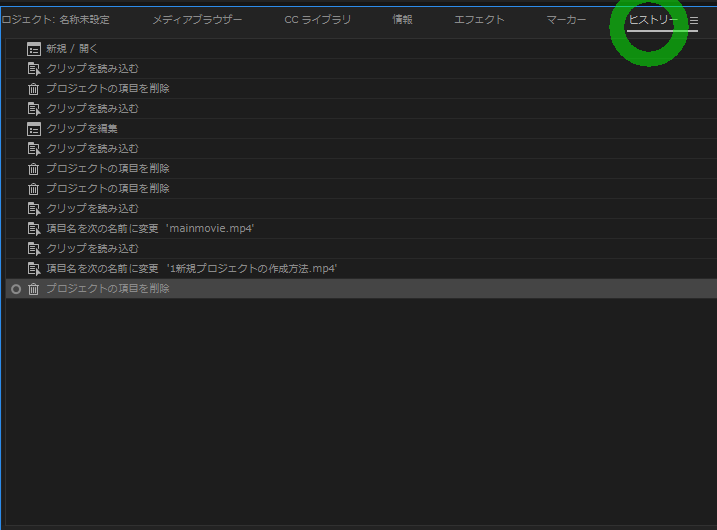
「プロジェクトに読み込む」でコピーを作成する方法
メディアブラウザから素材を読み込むとプロジェクトに読み込むことができます。
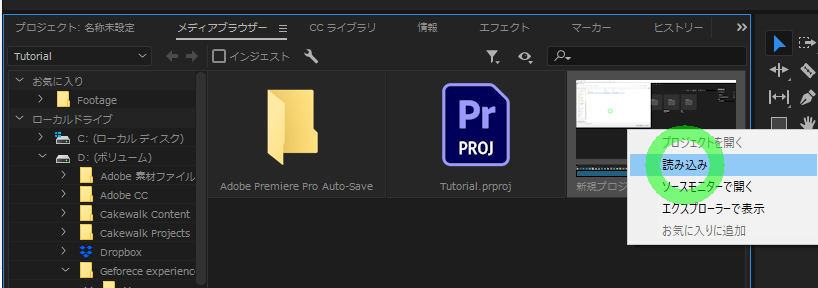
見た目ではプロジェクト内にファイルが作成されているようですが、実際のファイルがコピー・移動されているわけではなく、ショートカットのようなものです。
このプロジェクトからファイルを削除しても元のメディアファイルは削除されません。
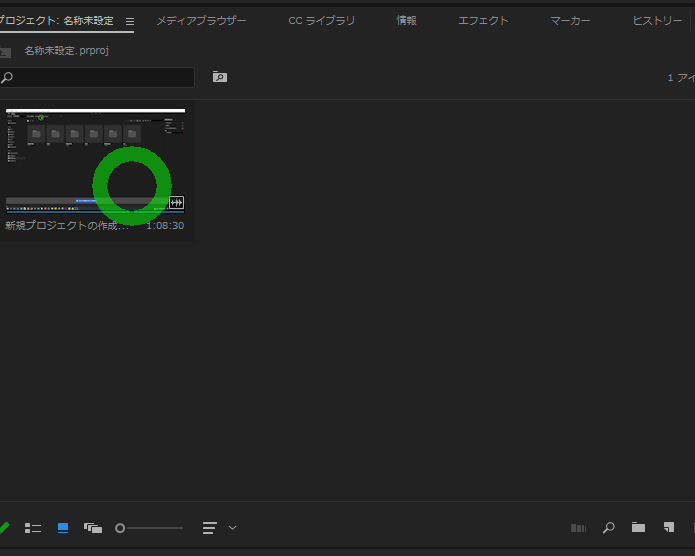
インジェストをオンにするとプロジェクトフォルダー中にメディアファイルが作成される
プロジェクト単位で素材も同じフォルダで管理したい場合もあると思います。
その場合は「インジェスト」にチェックをつけて読み込むとプロジェクトフォルダー中にもファイルが作成されます。
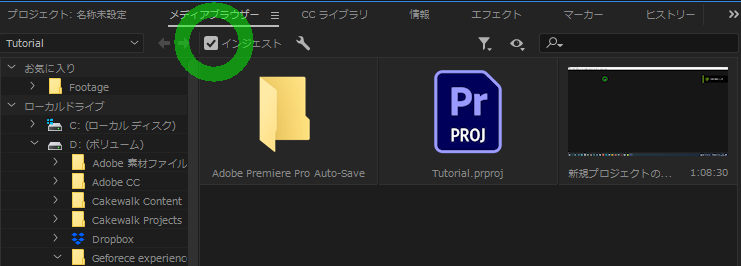
この場合でもプロジェクト上で消去を行っても元のファイルは削除されません。
インジェストの挙動は3つある
インジェストの挙動には
- コピー そのままコピーする
- トランスコード プリセットを元に変換
- プロキシを作成 プロキシ動画に変換して
- プロキシをコピーして作成 素材コピー + プロキシを作成
*プロキシは編集プレビュー用の低解像度の動画のこと
インジェストの設定を変更
インジェストの設定から
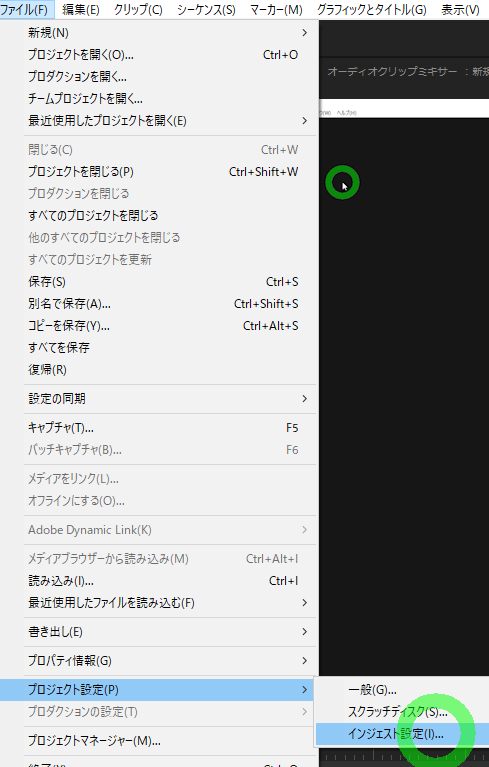
デフォルトのインジェスト設定はコピーになっています。ここでコピーから別の挙動に変更可能です。
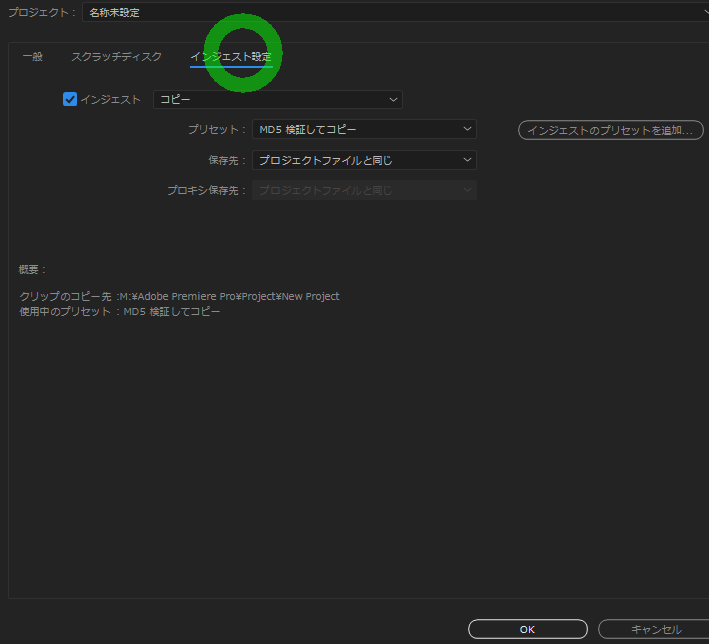
インジェスト設定はメディアブラウザ上のスパナアイコンをクリックしても起動できます。
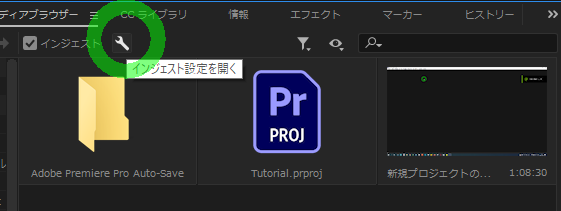
プロジェクトパネルの操作はAdobe公式にも記載があるので参考にしてください


