Linuxはコマンドライン上で操作することも多いOSですが、windowsやMacのようなGUI環境を利用することも可能です。提供されているLinuxディストリビューションの多くはインストールしてそのままGUI環境を利用できるようになっています。
今回はGUI環境を提供しているX window systemのプログラムの一部であるディスプレイマネージャについて紹介します。
ディスプレイマネージャとは?
ディスプレイマネージャ(Xディスプレイマネージャ)は簡単に言うと「ログイン画面を提供するプログラム」です。そのため、ログインマネージャとも呼ばれることもあります。
下の画像はCentOSのディスプレイマネージャgdmのログイン画面です。このようにグラフィカルなログインを提供してくれるGUI操作用のプログラムです。
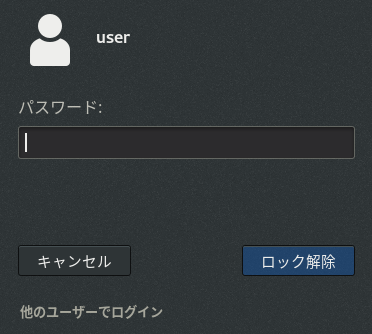
centOSのディスプレイマネージャgdmのログイン画面
ディスプレイマネージャを入れていないとGUIではログインできません。
Linuxでwindowsのようなマウスでウィンドウを動かすGUI環境を提供するプログラム群・システムであるX window systemというものがあります。ディスプレイマネージャはこのX window system上のプログラムの一つです。ディスプレイマネージャはログイン画面を担当しています。
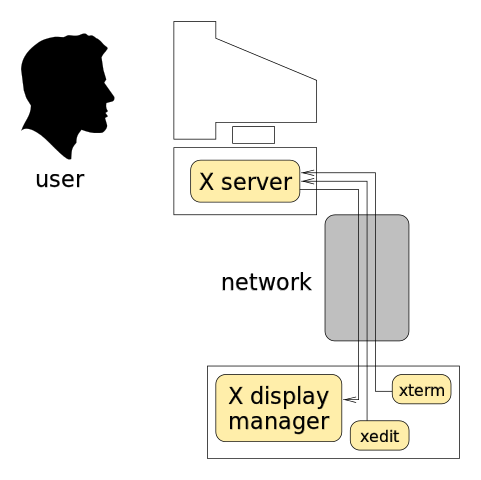
ユーザーからのマウスやキーボード入力をX window systemのXサーバーが受け取り、クライアントのアプリであるディスレイマネージャに送信することでログインが行われる from wikipedia PDM
X window systemについては別記事で解説します。
代表的なディスプレイマネージャ
Linuxで使われるディスプレイマネージャには複数の種類があります。ここでは代表的なディスプレイマネージャを紹介します。
- gdm
- sddm
- KDM
- lightDM
動作を軽くするためにディスプレイマネージャを変える場合もあるようです。例えばLightDMは軽量なため、これに変更する人もいます。使用しているディストリビューションによっては使えないディスプレイマネージャもあるのでチェックしましょう。
GDM
GDMは代表的なディスプレイマネージャです。MacOS風の代表的なデスクトップ環境であるGNOMEで採用されているディスプレイマネージャです。GDMはCentOSのデフォルトで利用されています。
SDDM
SDDM (simple desktop display manager)はFedoraで採用されているディスプレイマネージャです。たくさんの種類のテーマが提供されています。
KDM
KDEで標準的に利用されているディスプレイマネージャです。
LightDM
LightDMは軽量なディスプレイマネージャとして有名です。CentOSやUbuntuでも利用できます。
ディスプレイマネージャの確認
今どのようなディスプレイマネージャが利用されているか?を確認するためのコマンドがあります。
systemctl status display-manager
Debian系のRaspbian、RedHat系のCentOS8などはこの方法で現在利用されているディスプレイマネージャを確認できました。
Raspbianでコマンドを入力した場合以下のような表示が表示されます。
lightdm.service – Light Display Manager
Loaded: loaded (/lib/systemd/system/lightdm.service; enabled; vendor preset:
Active: active (running)
ディスプレイマネージャの有効化や無効化の方法
コマンドラインでディスプレイマネージャの有効化と無効化を変更することができます。
ディスプレイマネージャの有効化
ディスプレイマネージャとしてGDMを使用しているとします。以下のコマンドをターミナルに入力するとGDMが有効になります。
systemctl enable gdmgdmの部分を対応するディスプレイマネージャの名称に変更すれば対応するディスプレイマネージャが有効化されます。
ディスプレイマネージャの無効化
systemctl disable gdmディスプレイマネージャのインストール
インストールは
sudo yum install sddmで行います。


